Adding new content areas and placing menus - introduction
Menus
Menu placement in LEAP™5 is treated just like any other type of content with one exception: by default a Menu has a Site-Level-Scope that makes it visible throughout the site.
A Menu in this context is a piece of content to be placed - it is a list of items and links to other parts of your site.
To create a Menu structure that gives the item and page links inside the Menu content area, refer to the section called Menu Manager. The Menu Manager also shows how to hide Menu items until you are ready to display them - useful for working on, and previewing content before letting the world see.
To add a Menu to a page, from the LEAP™ Toolbar, select the module - Menu - from the "Content" drop-down list. The Lenses will turn off, and instead clickable objects (shaded boxes) will appear in each position where it is possible to add that Menu element - typically giving options of above and below all other items on the page.
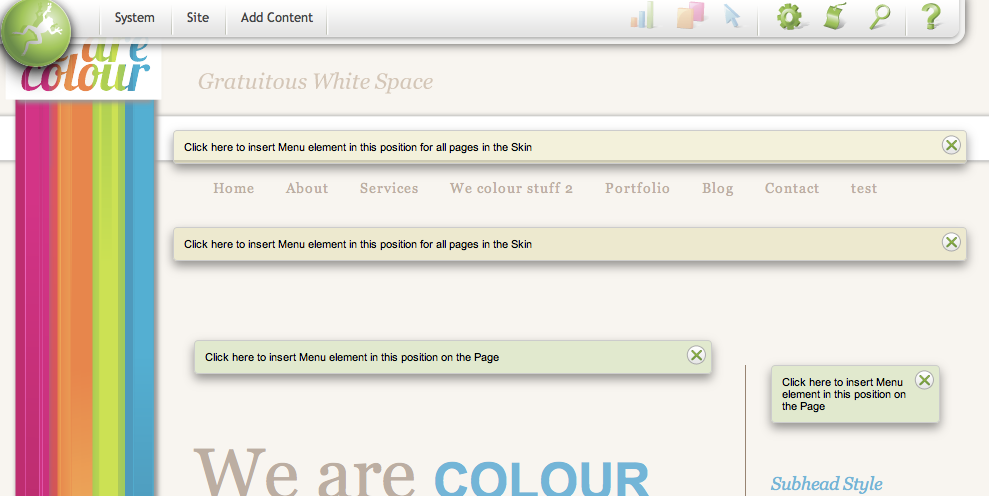
- activate a Menu where you want to place it - just click into the body of the object and an instance of that module to be inserted in that place while other object options close
- clear these clickable objects without inserting any just by clicking the "X" in the panel of any one object and all the object placement options close.
Note: the coloured lenses indicate the different Scopes so that you can pick the correct insertion place to show on a Skin, or, to just show on a Page. Other Scope levels are discussed in Scope, Spaces and Lenses.
TIP! You usually want a Menu in a Site, Skin, or Page Group level scope. You usually want content in a Page, or Page Group level scope and NOT in a Site level.
Text
To add a Text Content area on a page, use the same steps as above, just select Text instead of Menu from the LEAP Content drop down menu.
![]()
When adding in Text from a document into a content area created, use one of the Paste In options from the go-large editing toolset. The options are "paste as plain text" and "paste from Word". These help you bring clean un-styled text onto your page that can then have web-safe styles appied to, and links added to the text so that is displays the page the way you want it to.